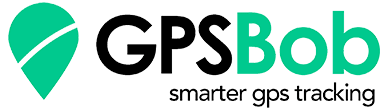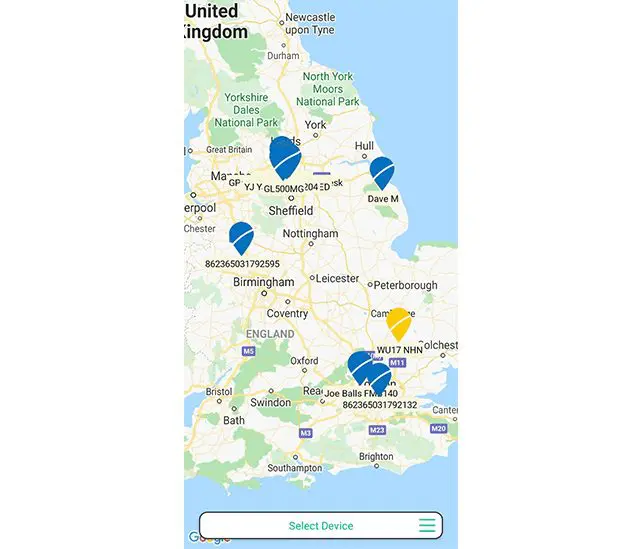
Main Page – Map
Once logged in you will have a full screen map, with all your devices shown. Each icon will be coloured in line with the current device status.
- Green – Online and Moving
- Yellow – Online Not Moving
- Blue – Offline (Stopped)
- Red – Alert Status or Powered Down
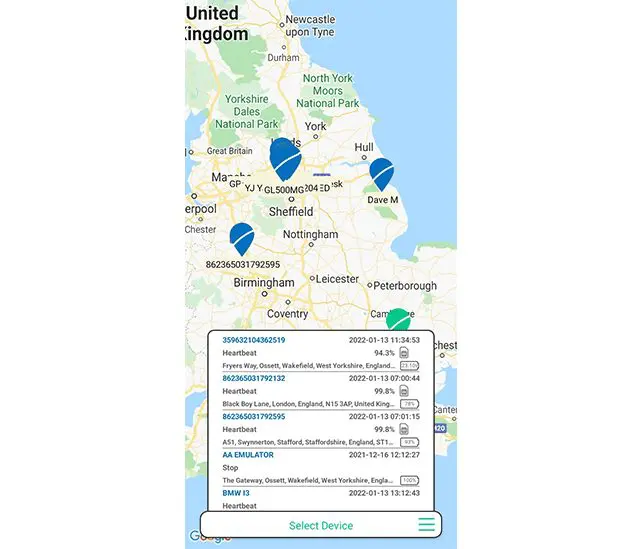
Main Page – Select Device
To Select a device, just tap the icon on the map or tap the lower bar which says ‘Select Device’.
Tapping Select Device will open a menu which will show all the devices available, and tapping the one you want will select it
To deselect a device either press the device name in the lower bar to bring up the device selector, or press the little circle arrow icon in the left of the bar
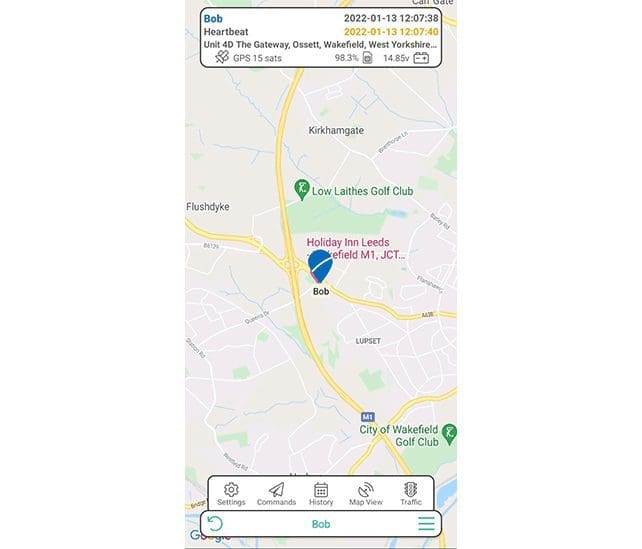
Main Page – Device Information
Once a device is selected it will show information and options which relate to that device.
Along the top is the current device information, its LIVE position. This contains
- Device name which has been set
- Current Location
- GPS strength or Satellites in view
- Battery level or voltage of the input power supply
- Sim Card Life Span Remaining
- Date Time of its last valid location (black text)
- Date Time it last reported to the server (yellow text)
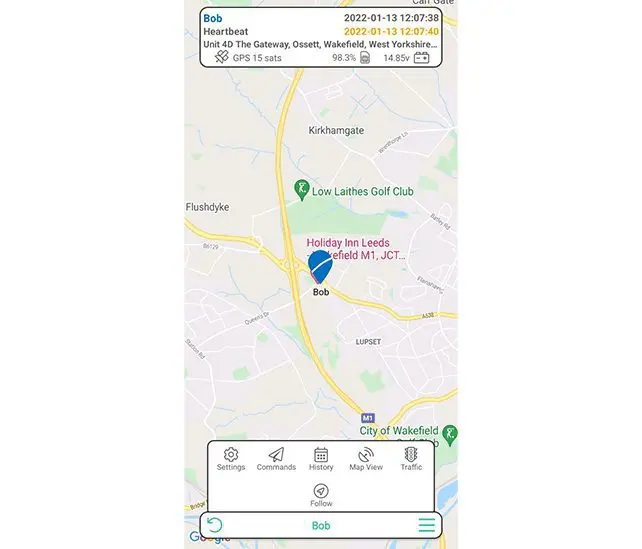
Main Page – Device Functions
Once a device is selected it will show information and options which relate to that device.
Along the bottom are the options you have for that device. This is the app drawer, and by sliding your finger up over this the drawer will open and show more options.
You can also re arrange these options, by keeping your finger tapped on the icon you want to move for a few seconds the icons will start to ‘shake’, just drag your finger to where you want it and it will re arrange the icons in the drawer. We recommend putting your most used icons along the top so they always show.
All levels
- Settings allows you to change the name of your device and change other settings such as when to alert for low battery levels
- History allows you to see where the device has been
- Map View changes the map between Road map and Satellite map views
- Traffic enables the current traffic level overlay
- Follow when enabled (highlighted Green) will automatically re centre the map on the selected device when it updates/moves
- Device HealthCheck will perform some basic checks on the device and show any possible issues with the device as well as suggest possible remedies to resolve the issue
Professional/Enterprise
- Start Alerts allows you to set an alert when the device next starts to move. You can enable this as a once off alert, always on or always between certain times within a schedule
- Route gets the road route between you and the selected device and shows the route as a line on the map
Enterprise Only
- Commands allows you to send commands to your device to change settings such as reporting interval or request an instant location
To exit history press the circle arrow icon in the left of the lower bar
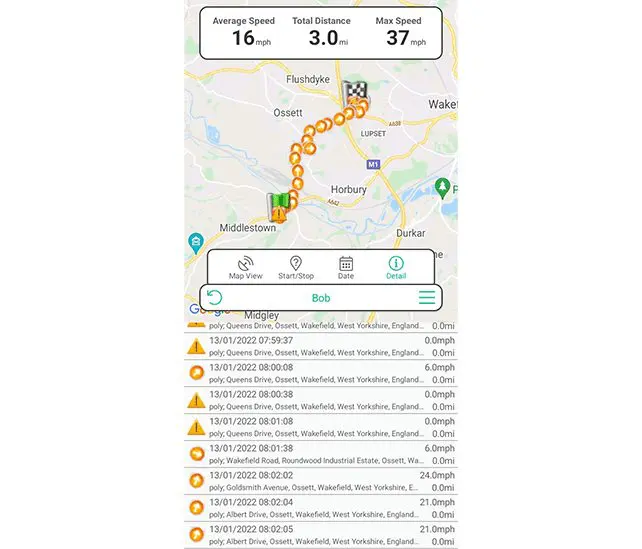
History – Detail View
The history Detail View breaks down what is on screen into there individual positions and status. Tapping on a detail item will zoom to it on the map,
The detail view also shows a distance counter, where by this will accumulate the mileage as time progresses.
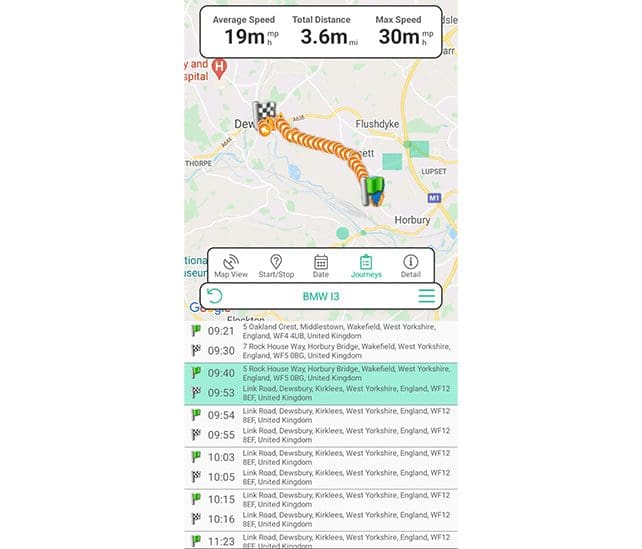
History – Journey View
Professional / Enterprise Feature
The Journeys item along the bottom of history will break down the history into journeys with the time and location of the Start and Stops.
By tapping on a journey it will show only the data relating to that journey on the map, as well as update the top banner to show the
- Average Speed
- Distance
- Max Speed
For that journey
By tapping the journey again, it will revert back to showing data for the whole day
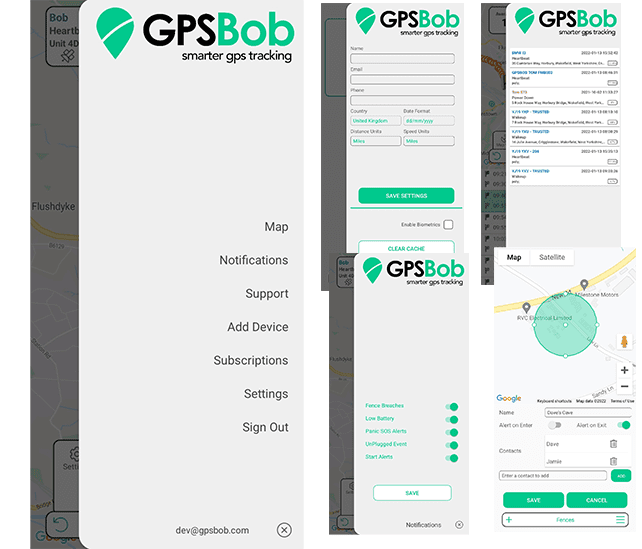
App Menu
By tapping the three lines to the right of the lower bar, the App Menu will load
Form here you have multiple options
- Map to go back to the main map screen
- Notifications to set which alerts you would like to be sent as Push Notifications to the phone
- Support to create, view and add comments to support tickets
- Add Device to add another GPSBob device to your account
- Subscriptions to update and manage your device subscriptions
- Settings to change your account settings such as your contact details or settings relating to formats (speed, distance, date format)
- Sign out to log out of the app
Professional and Enterprise
- List View to view and filter devices based on Groups and names
- Fences to create and modify virtual Fences